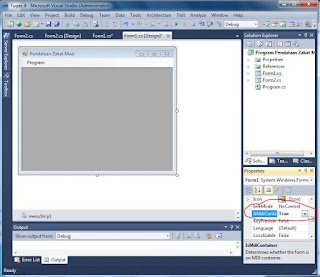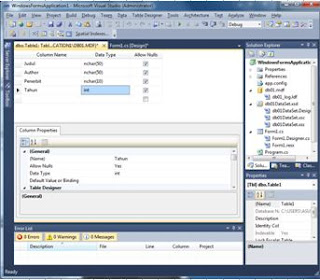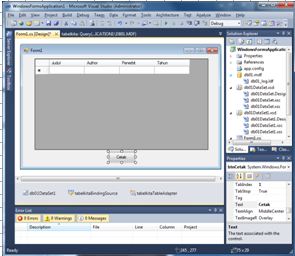Hi
Cendikians ^^)/
Assalamu’alaikum
Warrahmatullahi Wabarakaatuh
Hari
ini, Cendikiany blog akan berbagi tutorial....
Membuat Form MDI dan Memanggil Aplikasi Console lewat MenuBar pada Aplikasi Windows Form Visual Studio C#
Nah,
langsung saja, tutorial kali ini menggunakan program yang saya buat untuk
memenuhi tugas kuliah. Kita sebut saja Program Pendataan Zakat Mal, ok?~
Langkah-langkahnya,
boleh deh sebagai berikut:
Buatlah
project Windows Form Application baru, design sesuka hati saja. Untuk program
ini saya menggunakan tool MenuStrip dengan menu dan sub menu dapat dilihat pada
gambar berikut
Selanjutnya,
kita akan membuat form1 ini sebagai MDI Parent, caranya pada properties form
(klik kanan pada form-properties) ubah IsMDIContainer menjadi True, background
form akan menjadi abu-abu seperti berikut
Kemudian
persiapkan form2, caranya klik menu project lalu klik add windows form. Design
form2 sesuai keinginan. Misal seperti ini
Kembali
ke form1, masuk ke source code form1 caranya klik kanan-view code atau tekan f7
pada keyboard. Untuk dapat memanggil project console maka tambahkan baris-baris
code seperti berikut
Kembali
ke design form1, klik 2x pada sub menu 1 untuk memberi code pada sub menu ini
Tambahkan
code pemanggil form2 seperti berikut
Kembali
lagi ke design form1, klik 2x pada sub menu 2 untuk memberi code pada sub menu
ini
Buat atau copy program console kita
disini, namun sebelumnya harus diberi code AllocConsole(); agar console dapat dipanggil.
Sementara untuk form2, silahkan buat program sesuai
keinginan. Disini saya membuat program pendataan Muzzaki (orang yang wajib
berzakat)
Selesai, silahkan jalankan programnya. Kalau program ini,
penampakannya seperti berikut
(Tampilan awal)
(Submenu 1 Program Pendataan Muzzaki)
(Mengisi data Muzzaki)
(Menngonvert ke Excel)
(Menghapus dengan tombol Delete)
(Submenu 2 Memanggil program Console)
Sekian Cendikians, apa yang dapat Cendikiany blog bagikan
hari ini, semoga bermanfaat bagi kita semua termasuk saya sendiri hehe~
Akhir kata, salah khilaf mohon maaf
Wassalam ^^)7