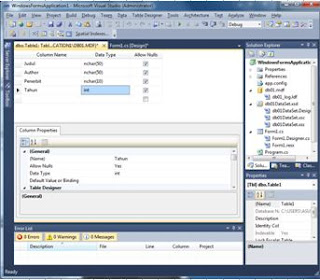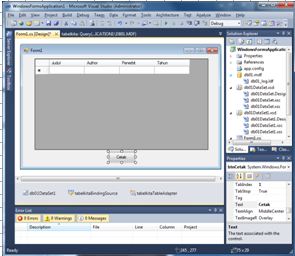Hi Cendikians ^^)/
Assalamu'alaikum wr wb..
Hari ini, kita akan saling berbagi ilmu tentang:
Tutorial Koneksi ke Report Viewer pada Visual Studio
C#
Untuk Report (sistem pelaporan yang menampilkan hasil analisis data) pada visual studio C# terdapat dua cara yaitu menggunakan Report Viewer dan Crystal Report. Nah, yang akan kita bahas disini adalah Report Viewer saja..
Berikut tampilan program ini ketika di jalankan:
Report ini menampilkan pelaporan dan memungkinkan kita untuk langsung mencetak laporan tersebut.
Berikut source code yang digunakan:
Form 1
Variable Komponen
|
Source Code
|
private void Form1_Load(object sender, EventArgs
e)
{
// TODO: This line of code loads data into the
'db01DataSet1.tabelkita' table. You can move, or remove it, as needed.
this.tabelkitaTableAdapter.Fill(this.db01DataSet1.tabelkita);
}
//code
yang muncul otomatis ketika menambahkan project data source pada datagridview
|
|
dataGridView1
|
|
btnCetak
|
private void btnCetak_Click(object sender, EventArgs e)
{
Form2 cuz = new
Form2();
this.Hide();
cuz.Refresh();
cuz.Show();
}
|
Form 2
Variable Komponen
|
Source Code
|
private void Form2_Load(object sender, EventArgs
e)
{
// TODO: This line of code loads data into the
'db01DataSet1.tabelkita' table. You can move, or remove it, as needed.
this.tabelkitaTableAdapter.Fill(this.db01DataSet1.tabelkita);
this.reportViewer1.RefreshReport();
}
//code
yang muncul otomatis ketika menambahkan project data source padareport viewer
|
Dan berikut langkah-langkah koneksi ke report viewer:
(Gambar 3.1 Membuat database sql seperti biasa)
(Gambar 3.2 Mengisi field-field pada database)
(Gambar 3.3 Mengisi data pada tabel database)
(Gambar 3.4 Membuat dataGridView pada Form)
(Gambar 3.5 Mengkoneksikan dataGridview ke
database)
(Gambar 3.6 Membuat button Cetak)
(Gambar 3.7 Membuat Form baru dan menambahkan
Report Viewer)
(Gambar 3.8 Mengklik “Design a new report”)
(Gambar 3.9 Memilih database yang akan digunakan)
(Gambar
3.10 Menyusun field)
(Gambar
3.11 Mengklik Next)
(Gambar 3.12 Memilih style tabel, kemudian “Finish”)
(Gambar 3.13 Akan muncul tampilan seperti ini)
(Gambar 3.14 Memilih database sebelumnya pada “Choose
Report”)
(Gambar 3.15 Menambahkan source code memanggil
form2 pada btnCetak)
(Gambar 3.16 Tampilan awal ketika di Run)
(Gambar
3.17 Tampilan setelah mengklik tombol Cetak)
Sekian untuk hari ini, semoga bermanfaat buat kita besama, terutama saya sendiri.
Wassalam, Salam Cendikians ^^)/