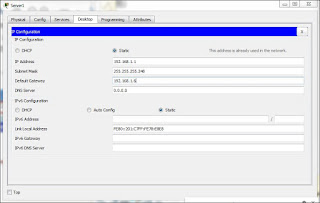Assalamu'alaikum Wr. Wb
Hai Cendikians ^^)/, jumpa lagi... Kali ini kita akan membahas bersama tentang jaringan router dengan DHCP. Sebelumnya apasih DHCP? DHCP (Dynamic Configuration Host Protocol) adalah protocol yang berbasis arsitektur client/server yang dipakai untuk memudahkan pengalokasian alamat IP dalam satu jaringan. Jadi dengan DHCP, pengaturan ip address dapat di otomatisasi. Ok langsung saja kita coba pada jaringan router yang sudah kita buat sebelumnya yaitu jaringan router.
Jaringan Router dengan DHCP
- Siapkan jaringan router yang ingin kita atur dengan DHCP, karena kita akan menggunakan jaringan yang dibuat sebelumnya maka cukup kita tambahkan server pada masing-masing jaringan lab
- Selanjutnya mengklik 2x pada server, lalu mengatur DHCP server seperti gambar berikut:
- Lakukan hal yang sama pada semua server,
- Kemudian memberikan ip address manual pada server seperti gambar berikut:
- Terakhir, mengatur ip address pc menjadi DHCP, lakukan pada semua pc pada setiap jaringan
Selesai..
Mungkin ini saja yang bisa Chendikiany blog share untuk hari ini, salah khilaf mohon maaf. Semoga bermanfaat bagi kita semua.
Wassalamu'alaikum Wr. Wb